
Multicam Recording and Editing in DaVinci Resolve for Online Coachings
🔊Listing the blog post as a podcast.
If you really want to stand out as a professional, it doesn't matter whether you are a content creator or an online coach. A step up like this will change everything. Setting up a camera to record yourself and do screen recording with a software for the best quality. You can now edit this yourself or with an editor (please share it with your editor). By doing this, you will stand out from 80% of the other people. Here's how I create these videos and edit the multicam recordings in Davinci Resolve in this blog post or video. It can be quite complex, but this is one of the fastest methods. Additionally, I offer editing services for content like this or short form content for social media. Please do not hesitate to contact me.
Table of Contents:
1. How to record a coaching session as multicam?
I am using a software called Detail.co which I have been using since the start of 2022. Since then, it’s a daily software I use for my 101 coaching sessions, filming YouTube videos and screen recording or creating easy social media content by using my phone or camera and recording all to my Mac in just seconds. I also have a separated video on my YouTube channel about this. Click here
Detail App -> https://detail.co/affiliates/maik-kleinert
Setting up the camera using CAM-LINK to connect the camera to the mac and then also record the screen while you not have to press record to the camera.
2. Setting up Detail for Multicam Recording
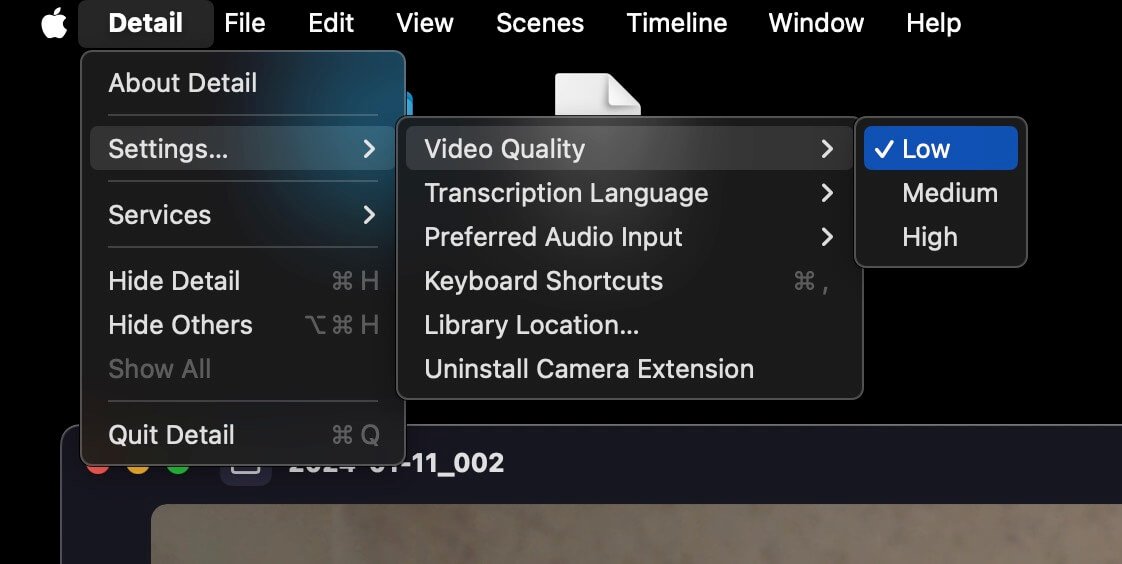
Go into the Menu at Detail then Settings and Video Quality to set it up on LOW.
Video quality: (Bitrate)
Low 10 megabit (25 GB for 1-2 hours)
Medium 20 megabit (50 GB for 1-2 hours)
High 35 (150 GB for 1-2 hours)
After recording, I want to export the .XML to import it to the editing software Davinci Resolve.
Go to File -> Export Timeline -> Export Source video as XML. Done
3. Importing XML into DaVinci Resolve
Open DaVinci Resolve and create a new project then right click and go to timeline -> import as XML then you choose the location where the XML is located.
You'll see now 2 video and 2 audio files, plus a multicam project where the footage is stored and synchronized, and one xml file, which is the timeline.
4. Setting up Davinci Resolve for Multicam editing
To see the multicam window, adjust the screen to see it by clicking first in the right top corner, then choosing at the first window left the little icon in the left bottom corner from source to the multicam.
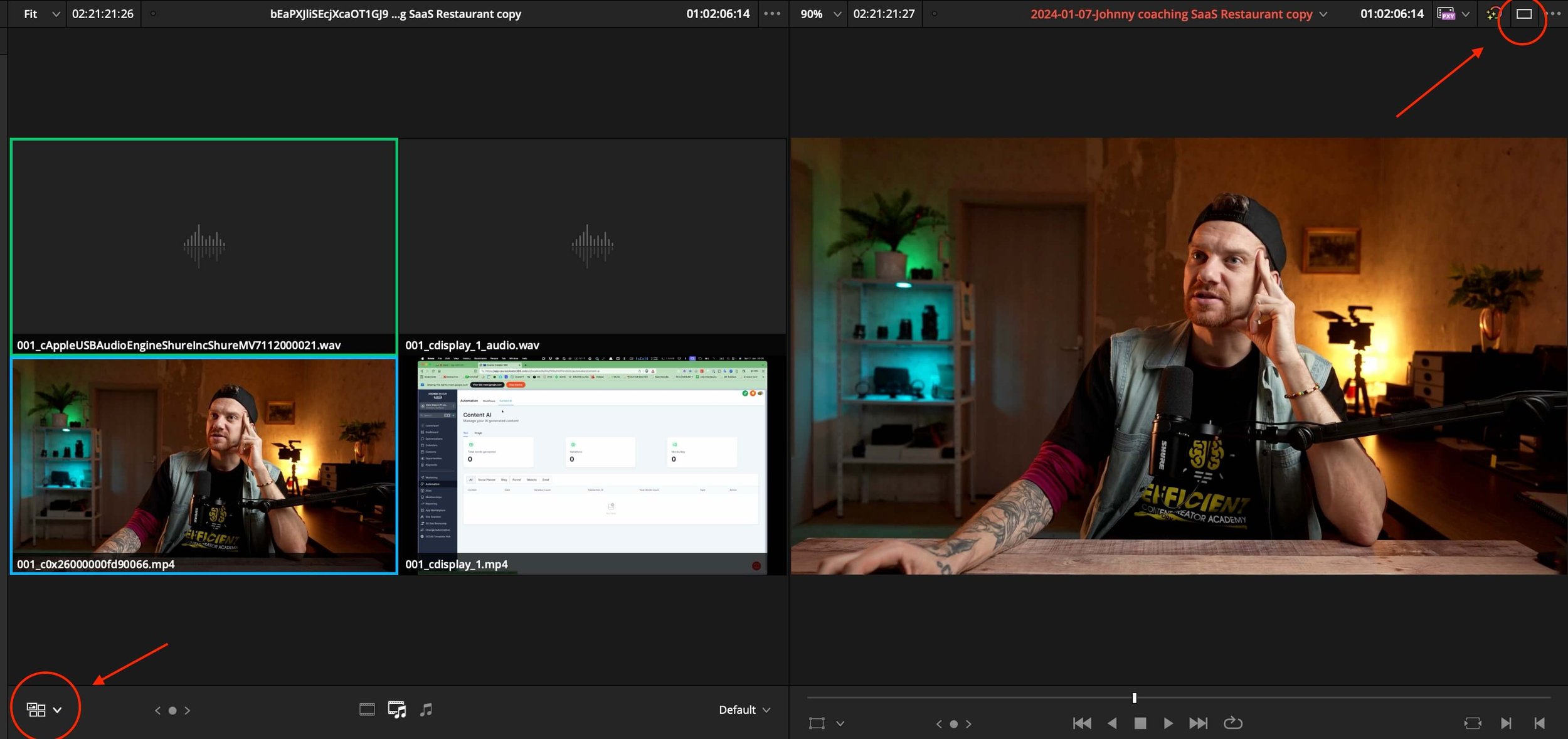
You can start editing the multicam video cutting from one camera angle to the other by choosing and clicking on the video 1 (camera) or video 2 (screen recording).
Pro Tip: The secret to 3x faster reading and learning is by reading & listening at the same time.
I use daily Speechify to read and listing to books, websites, emails or make a photo of a letter and let it read out loud to my. Life hack, so I want to introduce it to you as well. Save $60 by using my link for Speechify. https://geni.us/Speechify_VoiceReader
5. Using the Circle Mask Plugin by MrAlexTech
You want to even go further and want your video in a circle as you explain the screen?
Let me Introduce you to the amazing plugin from MrAlexTech the Circle Mask plugin for Davinci Resolve which is free.
Shot out to him for this amazing work @MrAlexTech Circle Mask plugin ►► https://ko-fi.com/s/f432b79e65
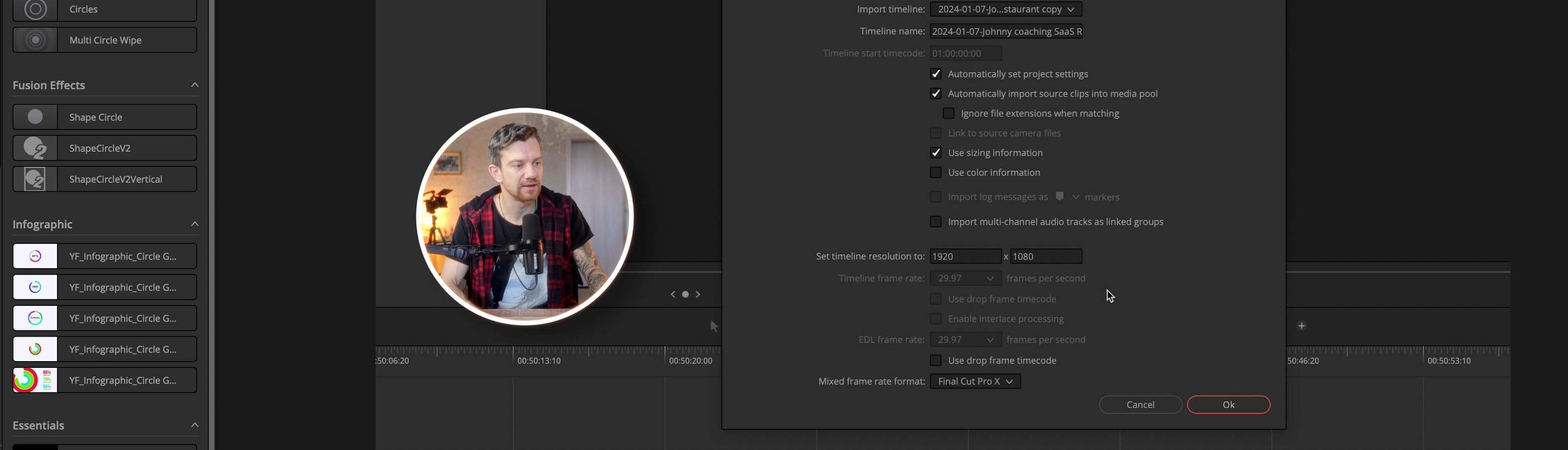
In my YouTube video, I show you how you set everything up and how you made it as easy as possible. So check it out 😉
6. Creating Split-Screen
You can also create a simple split screen side by side in Davinci Resolve by using the crop function. Another fast option is by using Detail to create a side by side or vertical top and bottom view for social media.
Detail App -> https://detail.co/affiliates/maik-kleinert
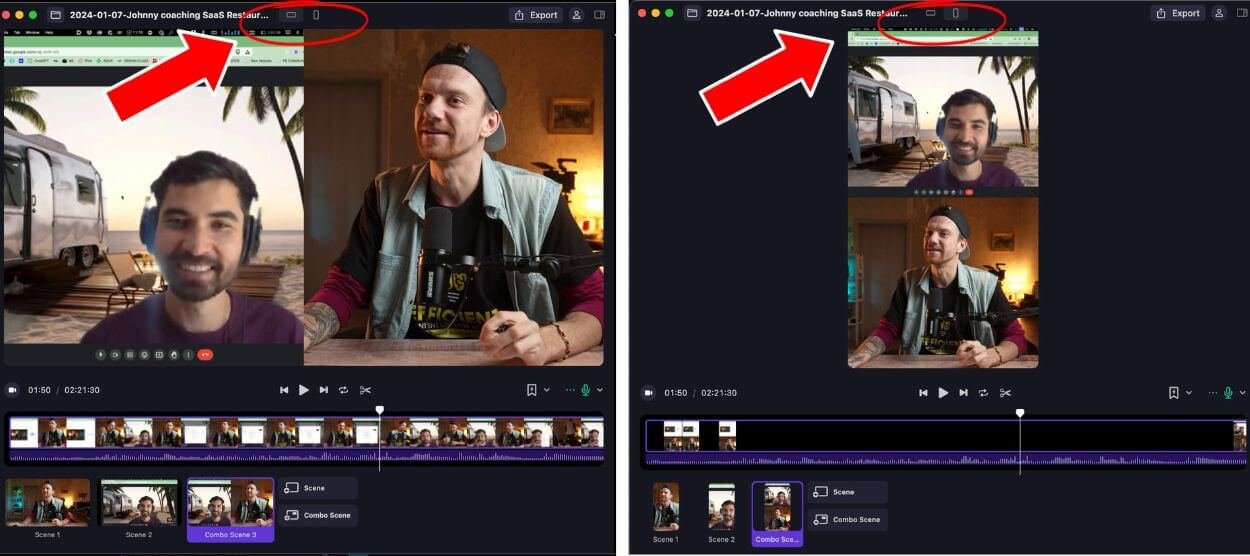
Final Thoughts
That's it. You can remove any mistakes or breaks, then export and share the final video on social media. My conversion rate for getting clients has tripled since I always have my camera and nice studio set up. I also provide 101 coaching sessions on how to set everything up in order to bring success to you as well.
It would mean a lot if you share my blog post on your social media or with friends, so I can help more people. If you got some value, feel free to send me a donation, this will support the work I do.
Check out my Video on Youtube
👍🏻Like, Share and Subscribe 🙏❤️😀 SUBSCRIBE ON YOUTUBE
Timestamp:
00:00 - Intro, 00:13 - Recording Coaching Session, 01:44 - Export XML from Detail, 02:01 - Import XML to Davinci Resolve, 03:01 - Setting up Multicam, 04:16 - Circle Mask plugin, 06:26 - Creating Splitscreen
👉 📞 Book A Free Strategy Call
👉 📲 Send Me A WhatsApp
** These are affiliate links you can use to both support my work and save money,
so it's win-win for both of us. Thank you! ❤️ **
My Equipment I use: 🛒 GEAR LIST: ► https://kit.co/MaikKleinert
ALL-IN-ONE Platform:
Course hosting, Marketing & DM Automation:
Course Creator 360 (CC360): ►Course hosting, marketing & automation.
Course Creator Pro: ► How to create an Online Course.
YouTube tools:
🤖 VidIQ – AI‑Powered YouTube Growth 🚀
🔴 Tubebuddy: YouTube Research tool
Video Editing Tools for Creators:
🎨 DeHancer - 10% OFF code "MAIK" Film emulation,Filmlook,Grain,Halation,Bloom
🖥 MotionVFX Motion graphic plugin for Davinci Resolve, Premiere…
🎶 ARTLIST Music & SFX licensing
📚 | BEST ONLINE COURSES I CAN RECOMMEND TO YOU 🎬
📹 | KOLDER CREATIVE Sam Kolder's Online Course - Cinematic Film & advanced video editing
Productivity & Learning tools:
Speechify ► helps ADHD individuals read as an audio a book, websites, blogs, and emails."


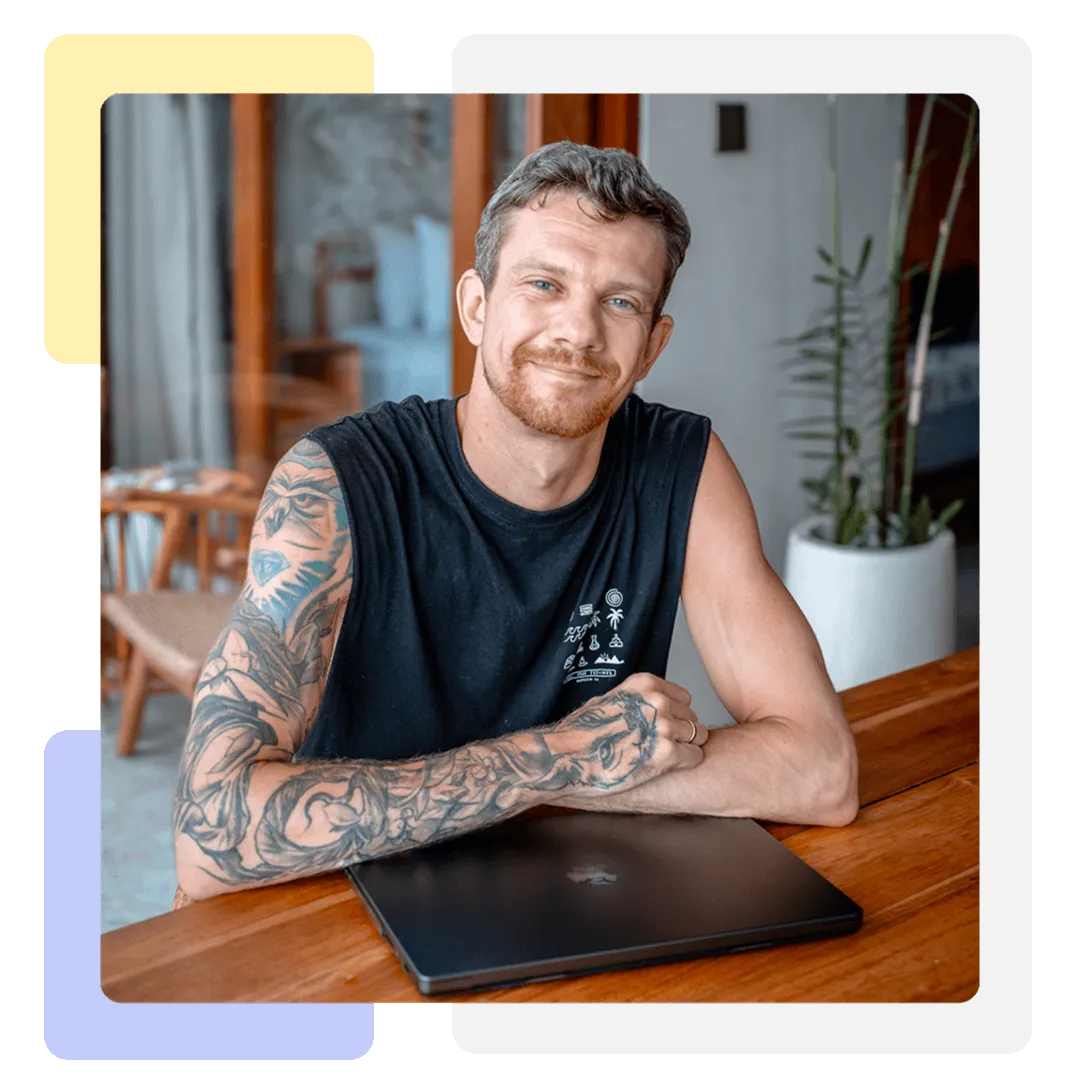



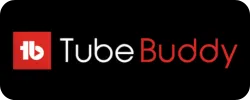




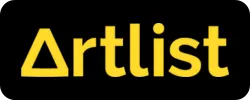
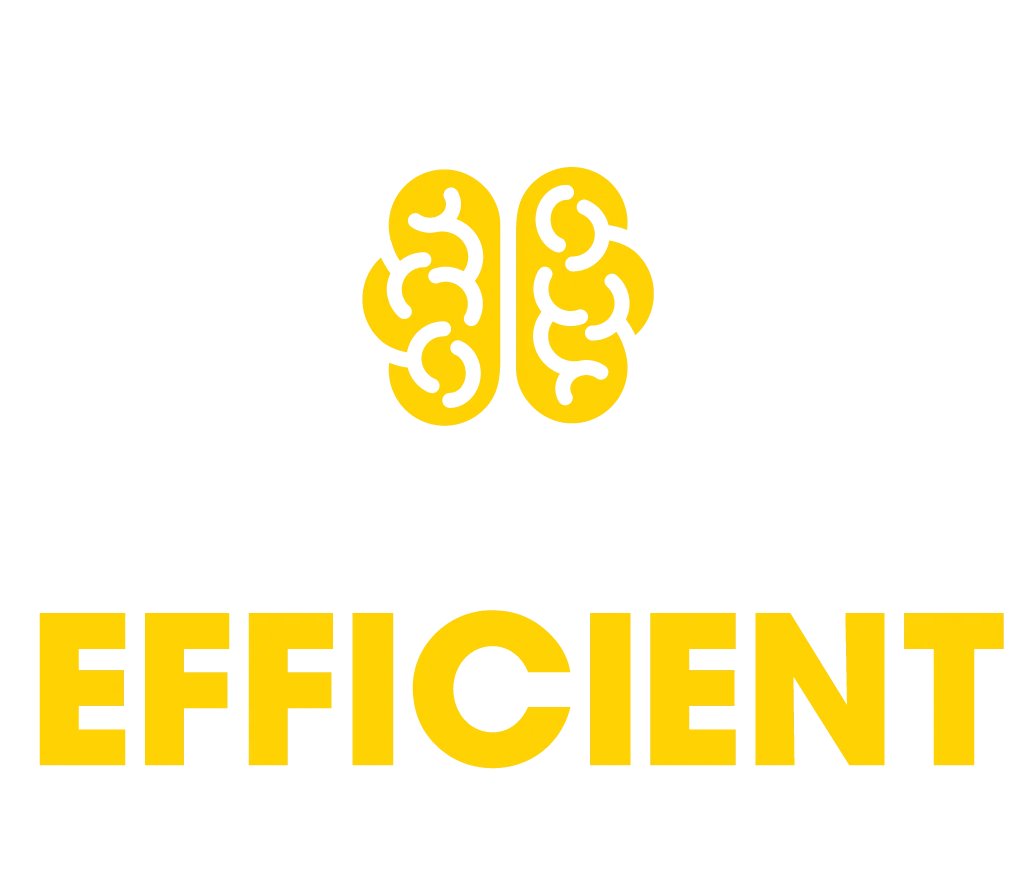
Mail
Facebook
LinkedIn
X
Pinterest
Reddit
Snapchat