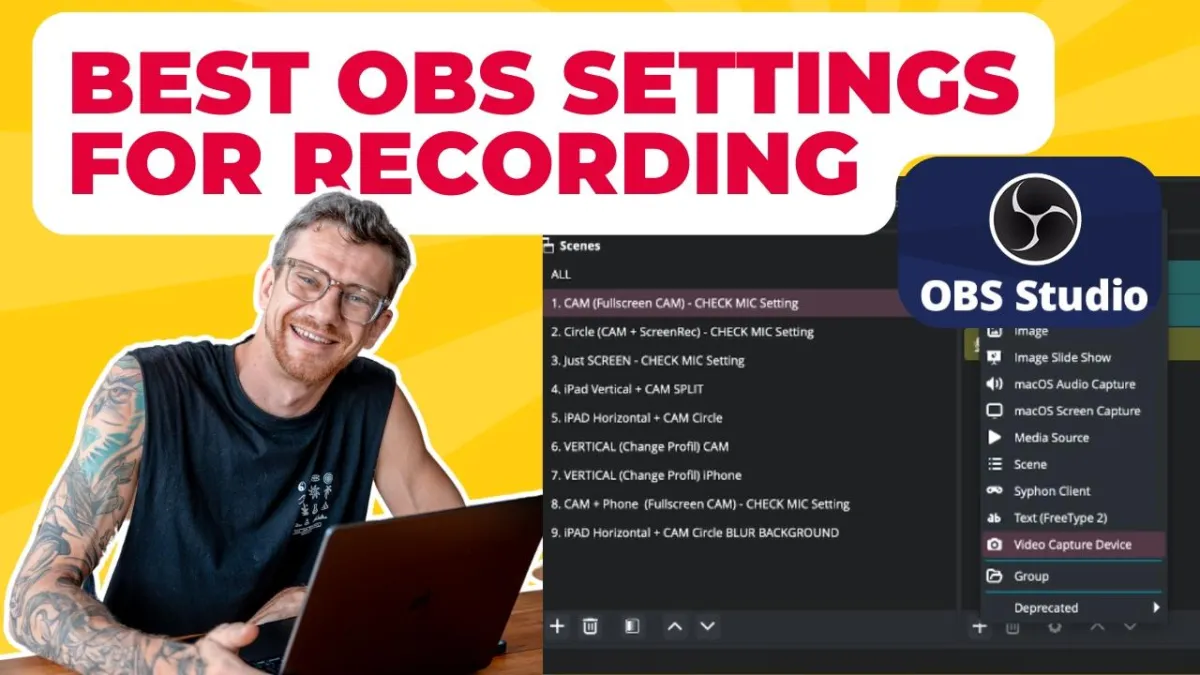
Easy Step-by-Step Guide to Setting Up OBS for High-Quality Videos
🔊Listing the blog post as a podcast.
Hey creators! Ready to record amazing long-form or short-form videos? Let’s get you set up with OBS (Open Broadcaster Software) easily and quickly! You'll also learn how to set up your iPhone or iPad in split-screen mode. Let’s dive right in!
Table of Contents:
Easy Step-by-Step Guide to Setting Up OBS for High-Quality Videos
Step 2: Set Up High-Quality Recording
How to Create Scenes for Easy Switching
Step 1: Basic OBS Settings
Open OBS.
Click on Settings > Preferences.
Under the Recording section, choose:
Recording Format: Select "Fragmented MOV" (great for safety if OBS crashes).
Encoder: Choose "H265" if your computer supports it; otherwise, "H264" is fine.
Audio Tracks: Select up to three audio tracks (camera mic, external mic, and screen audio).
Download my OBS Scenes and Profile:
https://efficientcontentcreatoracademy.com/obs-setting-up-for-recording
Step 2: Set Up High-Quality Recording
Set Bitrate between 35000 and 45000 kbps for a crystal-clear video.
Go to Audio, select Core Audio, and set the audio bitrate to 256 kbps for high-quality sound.
Choose Mono audio (you can easily duplicate this to stereo later).
How to Create Scenes for Easy Switching
Camera Setup:
Click the + under scenes to add a new one.
Select your camera as the device (like "Cam Link" for your Camera).
Using an iPad or iPhone
Want to draw or share from your iPad or iPhone? Here's how:
Connect your device via USB.
Add your device as a source.
Use Transform settings (right-click > Transform) to stretch and remove black bars if needed.
Setting Up a Split Screen
Perfect for tutorials or client demonstrations!
Add your camera and device screen.
Position your camera on one side and your device on the other.
Adjust layers by dragging sources in the OBS scene menu to organize your setup.
Recording Your Desktop Screen
Add your screen as a source.
Right-click and select Transform > Stretch to screen if your screen ratio differs from 16:9.
Advanced Tips for Professional Results
Circular Webcam: Add filters to your webcam source to make it circular—it's stylish and looks professional!
OBS Advanced Mask: https://obsproject.com/forum/resources/advanced-masks.1856
Multiple Audio Tracks: Use separate audio tracks for the mic, camera audio, and screen audio to keep things clear and easy to edit later.
Hide Notes: Need notes while recording? Use the crop feature (right-click > Transform > Edit Transform) to hide your notes off-screen, keeping you prepared without viewers seeing them.
Quick Recording Workflow
Once everything is set:
Press Record.
Easily switch between your webcam, device, and screen views with one click.
After finishing, stop recording, and you’ll have a high-quality file ready for editing!
Now you're all set to create amazing content effortlessly. Happy filming!
Check out my Youtube video to see all the steps how to set up OBS for high quality recording and to have an efficient workflow to put out content fast.
Timestamps:
00:00 - Intro OBS 00:43 - Setting Up OBS Preferences 03:08 - OBS Profile for Vertical or Horizontal 03:27 - How to setup the scenes in OBS? 04:50 - OBS with circle Advanced Masks 06:02 - OBS Screen Recording scene 07:01 - OBS settings for Camera & ipad 08:52 - OBS settings for Camera with iPhone 09:41 - Record videos on you ssd or harddrive 10:03 - Splitscreen option and hide the notes 11:42 - Outro OBS
👉 📞 Book A Free Strategy Call
👉 📲 Send Me A WhatsApp
** These are affiliate links you can use to both support my work and save money,
so it's win-win for both of us. Thank you! ❤️ **
My Equipment I use: 🛒 GEAR LIST: ► https://kit.co/MaikKleinert
ALL-IN-ONE Platform:
Course hosting, Marketing & DM Automation:
Course Creator 360 (CC360): ►Course hosting, marketing & automation.
Course Creator Pro: ► How to create an Online Course.
YouTube tools:
🤖 VidIQ – AI‑Powered YouTube Growth 🚀
🔴 Tubebuddy: YouTube Research tool
Video Editing Tools for Creators:
🎨 DeHancer - 10% OFF code "MAIK" Film emulation,Filmlook,Grain,Halation,Bloom
🖥 MotionVFX Motion graphic plugin for Davinci Resolve, Premiere…
🎶 ARTLIST Music & SFX licensing
📚 | BEST ONLINE COURSES I CAN RECOMMEND TO YOU 🎬
📹 | KOLDER CREATIVE Sam Kolder's Online Course - Cinematic Film & advanced video editing
Productivity & Learning tools:
Speechify ► helps ADHD individuals read as an audio a book, websites, blogs, and emails."


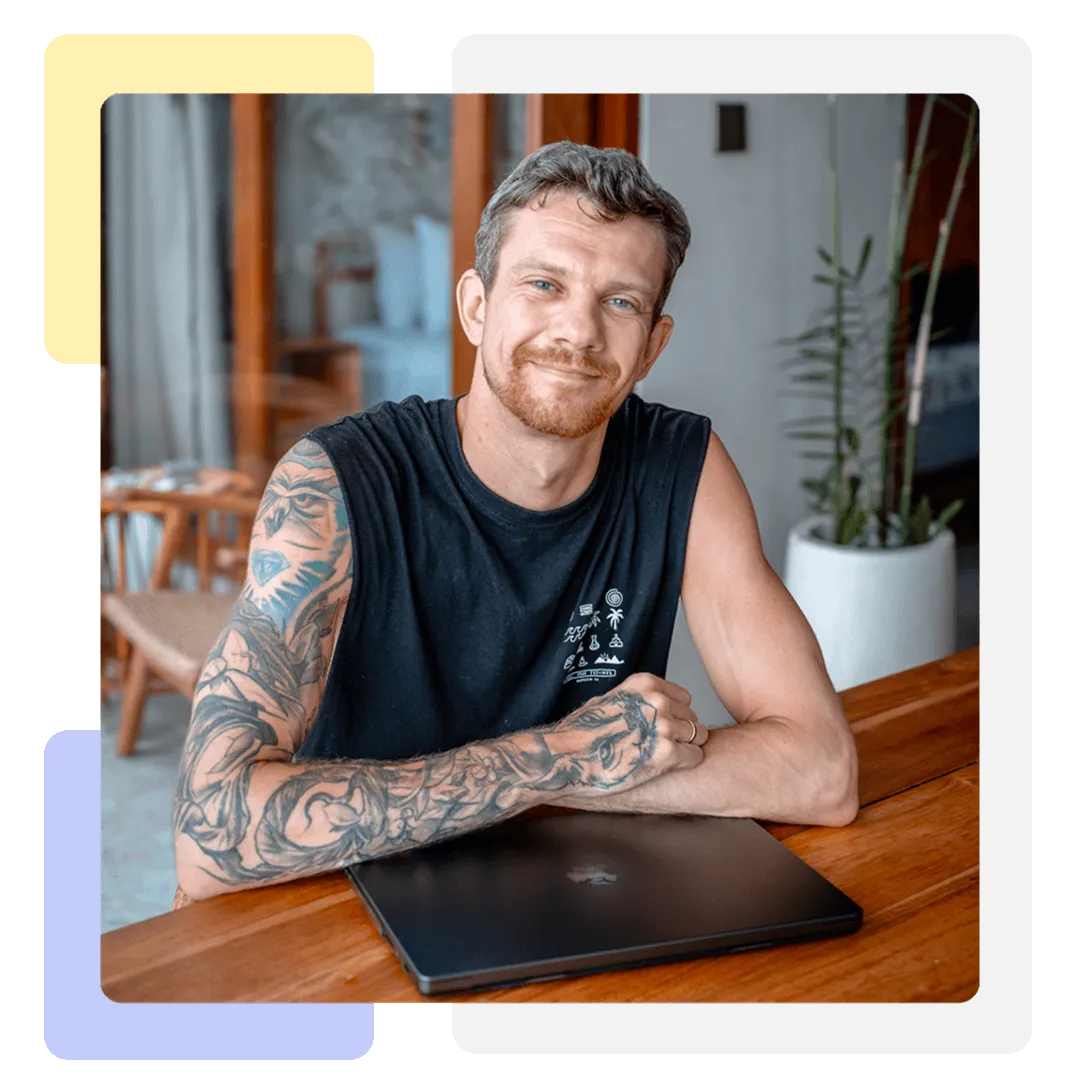



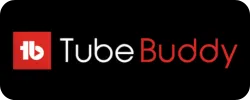




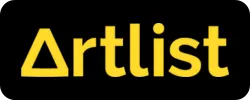
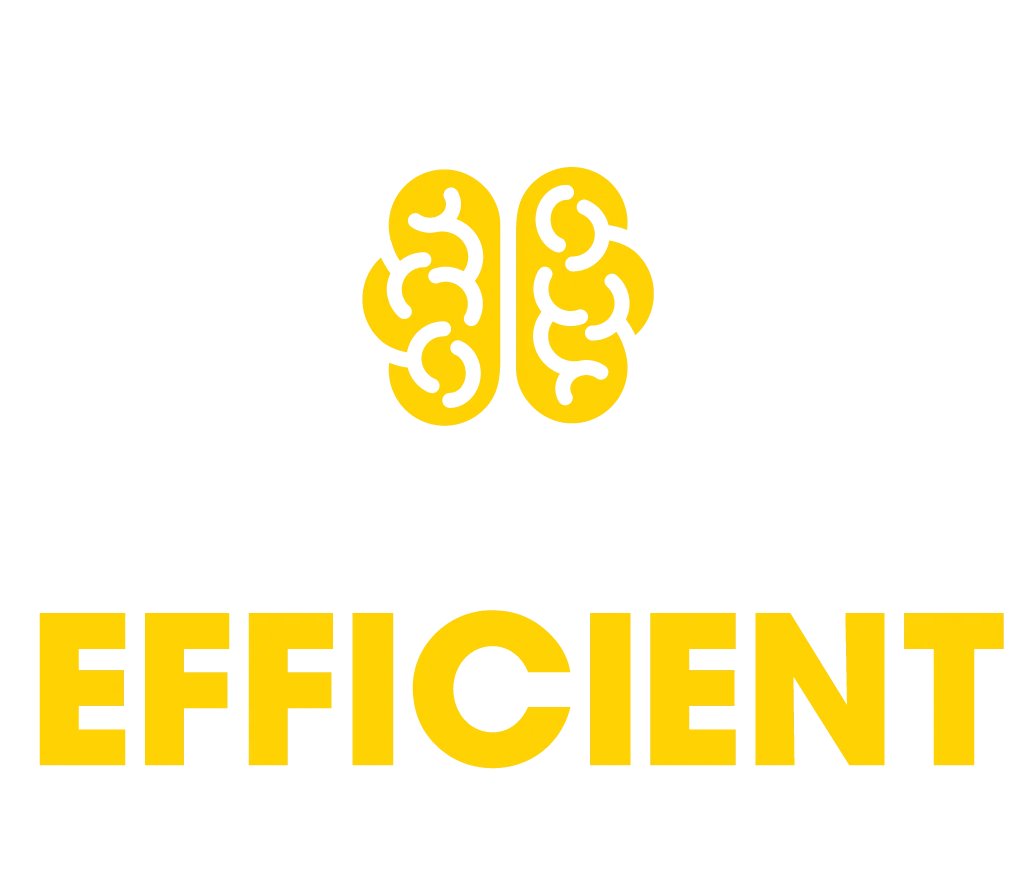
Mail
Facebook
LinkedIn
X
Pinterest
Reddit
Snapchat